Інструкція з використання особистого кабінету
Шановні клієнти!
Нижче Ви знайдете всю інформацію для використання ПЗ
Вхід в систему https://cabinet.globalpost.ua
При вході в систему Ви повинні ввести свій логін і пароль. Якщо це потрібно, поставте «галочку» «запам’ятати мене».
На мал. 1. зображена форма входу в систему.

Після успішного входу в систему Ви будете перенаправлені на сторінку зі створеними Вами раніше накладними. Якщо накладних ще немає, то Ви побачите привітання.
У верхній частині сторінки знаходиться головне меню системи, яка зображена на мал. 2.

Створення накладної
Основним завданням системи є швидке і зручне створення накладних. Для створення накладної виберіть пункт меню «Створити накладну» в головному меню.
При цьому здійсниться перехід на сторінку, приклад якої зображено на рис.3.
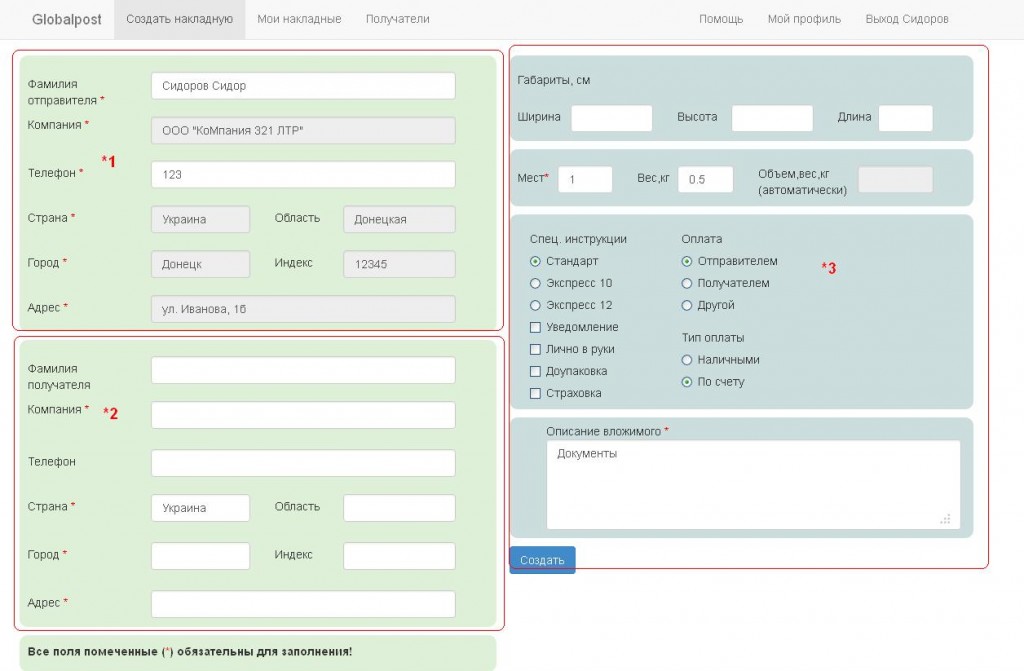
Поля мають мітку (*) є обов’язковими для заповнення.
У групі полів, позначених міткою * 1, розташовуються такі дані: прізвище відправника – Ваше прізвище, компанія, телефон – Ваш телефон, адреса компанії. Ви можете відредагувати в цій групі полів прізвище та телефон. Поля мають сірий колір (наприклад, поле компанія) не можуть бути відредаговані.
Почніть заповнення накладної з редагування або введення прізвища відправника і телефону в групі полів * 1. Якщо в цьому нема потреби, то залиште все в групі полів * 1 без зміни.
На рис. 3. прізвище відправника (Сидоров Сидор) і його телефон (123) були заповнені автоматично. Також були автоматично заповнені поля відносяться до компанії-відправнику.
Потім потрібно перейти заповнення полів в групі * 2. Ця група містить інформацію про одержувача. Почніть з заповнення поля Компанія. Введіть частину назви компанії-одержувача. Якщо з’явиться список, що випадає (рис. 3), то виберіть компанію-одержувача з нього. При виборі адресу одержувача буде заповнений автоматично.

Якщо в випадаючому списку немає потрібного Вам одержувача. Введіть його назву повністю, а потім введіть адресу по полях починаючи із країни. При цьому для зручності поля країна, область і місто також мають списки, що випадають.
Після цього можна перейти до групи полів, позначеним на рис 2. відміткою * 3. Тут вводиться інформація про відправку. Заповніть або відредагуйте інформацію на свій розсуд.
При цьому слід врахувати, що якщо ви поставите «галочку» «особисто в руки», то поля прізвище та телефон одержувача стануть обов’язковими для заповнення.
Якщо опис вложеного складається з декількох слів, то слід розділяти їх пробілами або використовувати перехід на новий рядок (натискати Enter).
Після того як всі необхідні поля були заповнені потрібно натиснути на кнопку «Створити». При цьому ви перейдете на сторінку перегляду накладної, вид якої показаний на рис. 4.
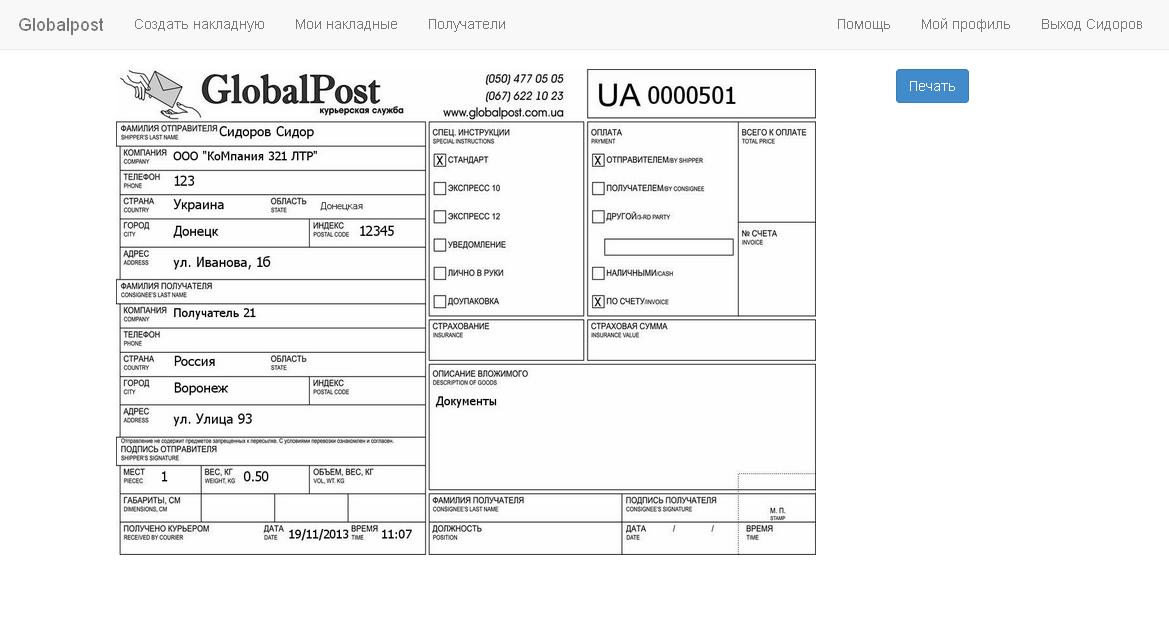
У цьому вікні Ви можете роздрукувати накладну, натиснувши на кнопку друк.

